GitHub - 安装 Git
在拥有本地测试环境的情况下,为 Joomla 项目做出贡献要容易得多。本月,我们准备了一篇教程,介绍如何配置本地测试环境。
在上个月的杂志文章中,我们向读者介绍了 GitHub 的入门级介绍。我们提到了 GitHub 指南 作为了解 GitHub 的起点。如果您想提前学习更多,这是一个很好的起点,其中包含一些练习,帮助您学习如何使用 GitHub。
通过 参与 Joomla 项目 是加快学习速度的另一种方式,正如我在过去两个月将 Joomla 社区杂志的任务管理移至 GitHub 的过程中所发现的那样。在撰写本文时,我还通过参与 Bugs & Fun @ Home 项目,得到了许多经验丰富的 Joomlers 的巨大支持。
参与 Bugs & Fun @ Home 项目让我从一个月前挠头到贡献我的第一个 Joomla 4 Pull Request。上周末,当我的测试环境运行起来后,Bugs & Fun @ Home 协调员 Philip Walton 带我了解了如何使用 Joomla Patch Tester。很快我就掌握了测试技巧,能够测试多个补丁,那些通过测试的补丁现在已经提交到 Joomla 4 中,修复了用户报告的问题。
在设置所有这些的过程中,我的主要体会是…… 补丁测试没有我想象的那么可怕。这意味着,借助本文的一点点帮助,您也将能够进行补丁测试!如果足够的读者也参与进来,Joomla 4 将会更快到来。
我们还将在本教程中安装 Git 和其他一些工具,但在未来的一篇关于 GitHub 与 Joomla 项目的文章中,我们将详细介绍如何使用 Git。今天,我们将专注于在您的计算机上设置所需的应用程序来创建一个测试环境,特别是针对 Joomla 4 Beta。然后,我们将完成在 Joomla 4 Beta 中使用 Patch Tester 组件的讲解。
开始
在设置Joomla开发环境时,您将在计算机上设置一个托管服务器,该服务器相对于您托管正常Joomla网站来说,有一些额外的工具。
AMP栈
因此,您首先需要的软件称为AMP栈。AMP栈允许您在计算机上安装本地web服务器。它们运行一个包含Apache web服务器、MySQL数据库服务器和PHP的环境。您通常会看到它们被称为LAMP、WAMP和MAMP。这些是针对Linux、Windows和Mac版本的变化,每个平台都有许多程序可供选择。
在本教程中,我们将安装XAMPP 7.4.7(发布于2020年6月17日),它有三个操作系统的版本,但您可以根据自己的喜好安装不同的AMP栈。例如,MAMP在Mac用户中非常受欢迎。
开发软件
除了XAMPP之外,还有三个其他工具推荐安装以创建您的Joomla开发环境。如果您只是进行补丁测试,这些工具是可选的,但如果您正在为Joomla开发代码,则这些工具是必需的。
您需要安装Git,它为您提供与GitHub集成的版本控制系统工具,允许您从Joomla CMS主仓库中拉取最新更新。一旦您修改了您的分支,您可以使用Git创建一个拉取请求,以便将您的更改合并回主分支,然后进行测试并提交到项目。
接下来,安装Composer,它管理Joomla的PHP依赖项。通常,当您安装Joomla时,所有必需的依赖项都包含在发布包中。依赖项是为提供特定功能而开发的PHP库,可以被其他代码使用。它们是执行诸如包括默认编辑器(TinyMCE)、创建PDF(TCPDF)、发送电子邮件(PHPMailer)甚至Joomla框架本身的库。如果您查看库/供应商文件夹的内容,您将看到Composer下载的所有库。
继Composer之后,您还需要安装Node.js。安装Node.js还会安装一个名为npm的工具,即Node包管理器。您使用npm的方式与使用Composer的方式相同,但npm不是安装PHP库,而是安装JavaScript库。
安装本地测试环境
在本教程中,我们只将介绍XAMPP的安装过程,然后安装Joomla 4 Beta以进行补丁测试。
如果您正在考虑为GitHub上的项目(包括Joomla)做出贡献,并需要管理文件版本或拉取依赖项,那么您还需要安装前面提到的Git、Composer和Node.js。
每个安装程序均可在以下网站获取
- Git - https://git-scm.cn/downloads
- Composer - https://composer.php.ac.cn/download/
- Node.js - https://node.org.cn/en/download/
所有这三个都有适用于各种操作系统的安装程序,在本教程的这一步中,只需运行安装程序,我们将在未来的文章中再次使用它们。如果您想深入了解过程,请跳转到文章底部的资源部分,您将找到几个Joomla文档链接,以便更快地完成下一步。
安装XAMPP
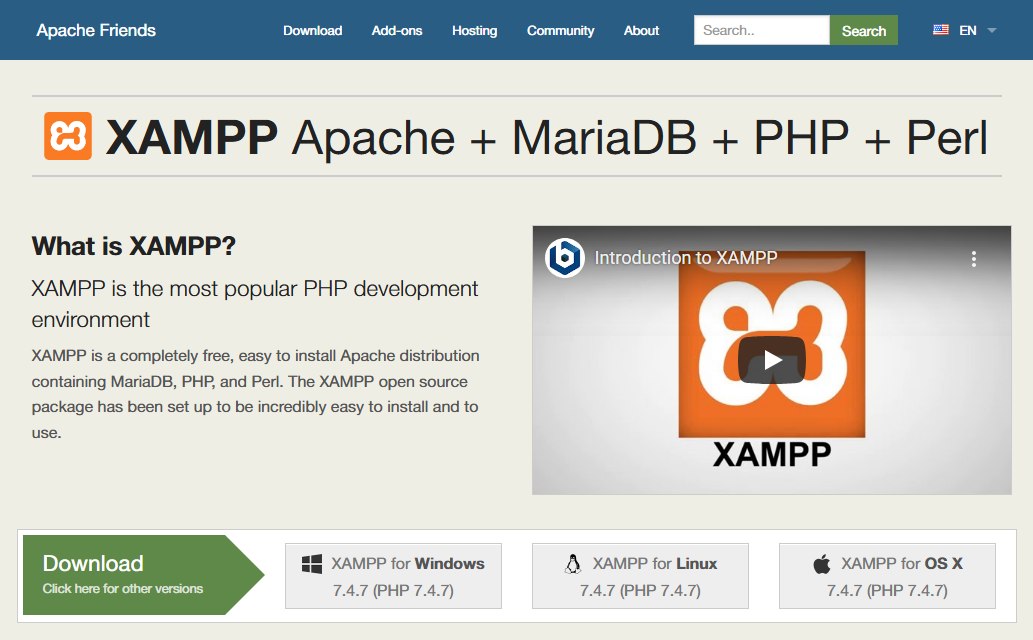
首先,从https://www.apachefriends.org/ 下载XAMPP。
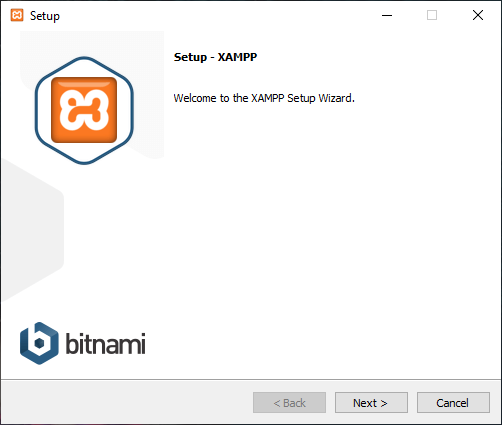
运行安装程序将其安装到您的计算机上。
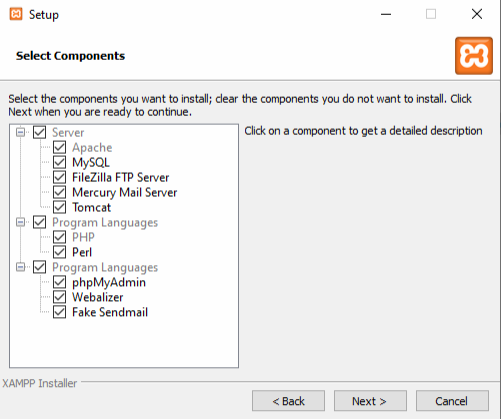
选择要安装的组件。至少,您应该安装Apache、MySQL、Filezilla FTP服务器、PHP和phpMyAdmin。
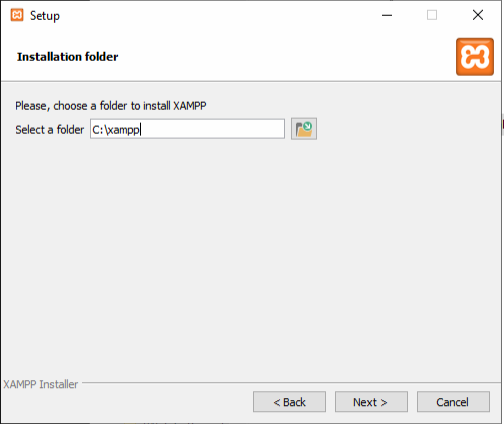
选择您想要安装XAMPP的位置(通常是c:\xampp)。
注意:如果您要将XAMPP更新到最新版本,则需要先卸载然后重新安装XAMPP。
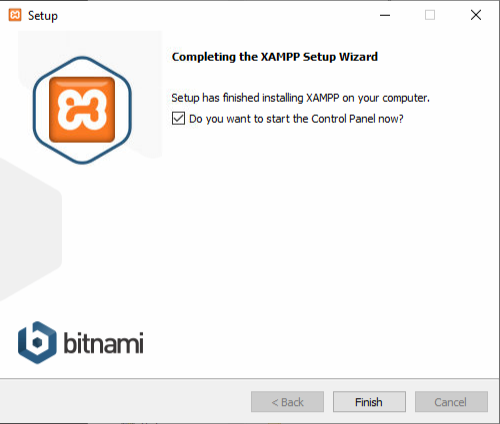
勾选控制面板并点击完成。
您现在已安装了XAMPP。
配置XAMPP
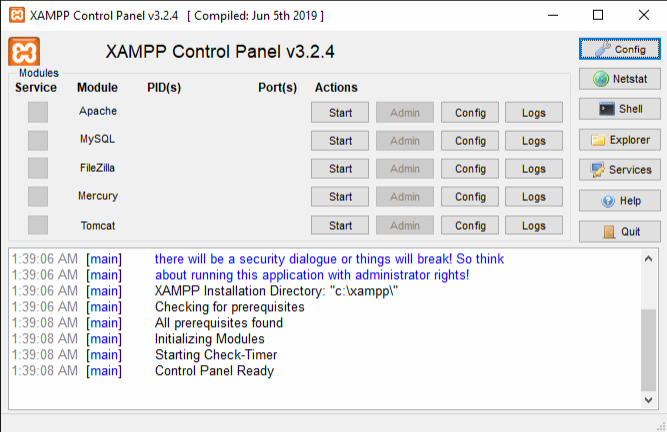
完成安装后,XAMPP控制面板将打开。
安装XAMPP后,您可以将其设置为服务,这意味着Windows启动时它会运行并保持在后台运行。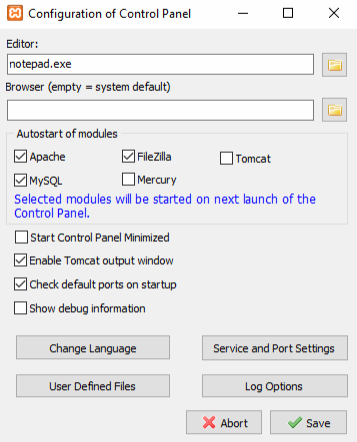
点击“配置”以设置XAMPP启动时要启动的模块。对于Joomla,您需要Apache、MySQL(两者都需要)并且可能还想启动Filezilla(可选 - FTP服务器)。
默认情况下,XAMPP数据库根用户没有密码,这是为了创建Joomla数据库连接所必需的。
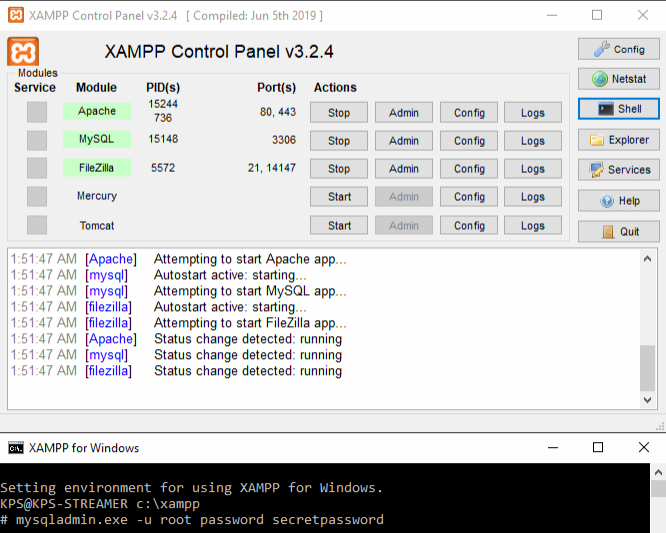
要设置密码
- 点击XAMPP控制面板上的Shell按钮以打开命令行界面。
- 在#提示符下,输入以下命令
Mysqladmin.exe -u root password secretpassword
您可以使用自己的密码而不是使用secretpassword - MySQL现在已使用新密码运行。
接下来,需要将此密码放入phpMyAdmin的config.inc.php文件中,以便phpMyAdmin可以访问。
- 打开c:\xampp\phpMyAdmin\config.inc.php
- 在第21行
$cfg['Servers'][$i]['password'] = ' ';
您需要添加您的密码。在我们的例子中,它将看起来像这样$cfg['Servers'][$i]['password'] = 'secretpassword'; - 保存并关闭config.inc.php
现在您可以通过访问https:///phpMyAdmin来打开phpMyAdmin。phpMyAdmin将自动登录,然后您可以从那里创建数据库和数据库用户(见下文)。
安装Joomla 4测试版
现在您已准备好在本地环境中安装Joomla。
您需要下载Joomla,在XAMPP中创建数据库,然后运行Joomla安装程序来完成Beta版本的安装。那么我们开始吧...
Joomla文件
- 在此处下载当前的Joomla 4测试版。
- 打开c:\xampp\htdocs - 这是XAMPP服务器的根文件夹。它与cpanel上的public_html文件夹作用相同。
- 为joomla4创建一个文件夹(或您选择的文件夹名)
- 将下载的Joomla安装包复制到新文件夹中
- 将包解压到文件夹中。
创建数据库
- 通过访问https:///phpMyAdmin打开phpMyAdmin
- 点击“用户账户”选项卡
- 在屏幕底部,在新区域中点击“添加用户账户”
- 输入用户名,例如joomla4。这也将是数据库名称
- 在“登录信息”部分的底部,点击“生成密码”
- 复制密码,以便在下一步中使用
- 在“用户账户数据库”部分中,勾选“使用同一名称创建数据库并授予所有权限”旁边的框。
- 滚动到页面底部并点击“Go”以创建数据库用户和数据库。
- 现在您将在phpMyAdmin侧边栏的数据库列表中看到joomla4数据库(或您创建的名称)。
安装Joomla
- 要加载Joomla安装程序,请打开https:///joomla4(或您创建的文件夹名)。
- Joomla安装程序应出现在屏幕上。
- 输入您的joomla站点名称,然后点击“设置登录数据 >”
- 填写字段以创建本地安装的超级用户账户
- 点击“设置数据库连接 >”
- 填写上一步中的用户名、密码和数据库名称。如果按照上述步骤操作,用户名和数据库名称将相同。
- 点击“安装Joomla >”并开始安装Joomla。
- 当您到达祝贺页面时,您可以选择安装其他语言,然后点击“删除“安装”文件夹”以完成安装。
- 然后您就可以访问站点的前端或后端了。
恭喜您达到这一阶段!您现在已在您的电脑上安装了本地版本的Joomla。
您可以通过https:///joomla4(或您安装网站所在的文件夹)访问您站点的前端,并通过https:///joomla4/administrator访问站点后端。
最后推荐的一步是在您的测试网站上安装“博客示例数据”,以便您有可以用于测试的内容。您可以在登录网站后,在管理员仪表板中间找到安装模块。
安装补丁测试器组件
为了让补丁测试更容易,Joomla开发团队创建了一个特殊的Joomla!补丁测试器组件,您可以下载并安装。
- 在此处下载补丁测试器:https://github.com/joomla-extensions/patchtester/releases/tag/4.0.0-rc2
- 在您的Joomla 4本地安装中,转到系统 > 扩展,以安装该组件。
- 安装完成后,转到组件 > Joomla!补丁测试器
第一次加载补丁测试器时,您需要设置与GitHub的认证。
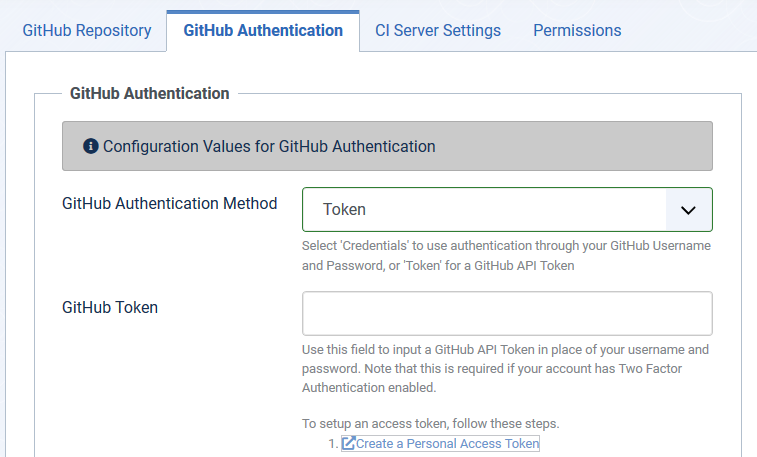
- 单击“选项”
- 单击“GitHub认证”
- 将GitHub认证方法更改为Token
- 单击GitHub Token下方的“创建个人访问令牌”链接
- 登录GitHub
- 在新个人访问令牌屏幕上,您需要选择以下两个作用域
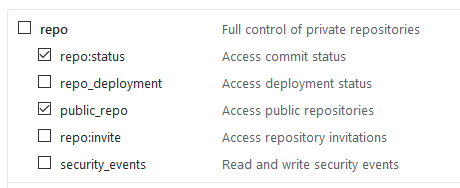
- 滚动到页面底部并单击“生成令牌”
- 复制屏幕上出现的令牌。
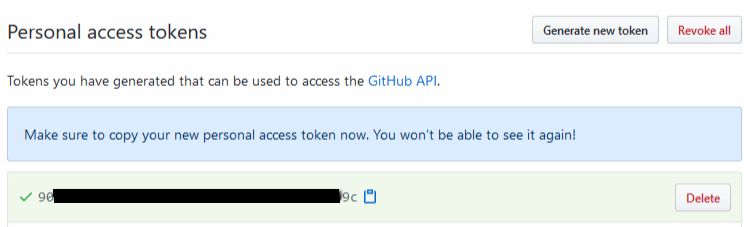
请注意,生成令牌后无法再次查看令牌。如果您没有复制它,您将需要生成新的令牌。
- 关闭GitHub标签
- 将令牌粘贴到选项屏幕
- 单击“保存 & 关闭”以保存令牌并完成认证
- 在Joomla!补丁测试器屏幕顶部单击“获取数据”
- 现在您将有一个用于测试的补丁的实时列表。
如果您想对Joomla 3进行补丁测试,您也可以为Joomla 3做上述所有操作。您可以在以下资源中了解更多信息。
使用Joomla!补丁测试器
现在您已经设置好了一切,准备开始使用Joomla!补丁测试器进行测试。有关测试过程的更多详细信息,请参阅此Joomla!文档页面,但如果您坚持到目前,这里是需要遵循的循环来完成测试。
- 在补丁测试器中,选择您要测试的拉取请求。

- 单击“在Joomla!问题跟踪器中查看”以打开说明您需要做什么来测试补丁的选项卡。请确保您使用GitHub登录名登录了Joomla!问题跟踪器,否则您将无法开始测试。
- 返回您的测试网站,在应用补丁之前测试实际的行为
- 返回到组件 > Joomla!补丁测试器,现在单击“应用补丁”以暂时将拉取请求应用到您的测试安装中
- 现在重复测试场景,看看在应用拉取请求后是否得到预期的结果
- 返回到打开的Joomla!问题跟踪器选项卡,并单击“测试此”按钮
- 报告测试是否成功,并添加注释以解释测试过程中遇到的情况,或回应对该问题的其他反馈。
- 单击“提交测试结果”并将测试提交。
- 现在返回到Joomla!补丁测试器,并单击“回滚补丁”以从您的测试安装中删除补丁,以便不会干扰您将要执行的测试。

- 根据您的舒适度重复此过程进行尽可能多的测试。
总结
所以您可以看到我们还没有真正接触到Git,但我们正在越来越近。补丁测试器实际上做的和Git一样,但有一个很不错的图形界面。我确实希望我已经揭开了补丁测试背后的魔法。
下次我们将更深入地探讨如何直接使用Git进行补丁测试,以及如何将代码添加到问题中并将其转换为拉取请求,以便您开始修改东西以创建自己的补丁来测试修复Joomla中发现的问题。
我从语言覆盖开始逐步提高,仍在进行中的是PHP代码的贡献,并在GitHub系列结束时,我将回顾管理重大拉取请求所需的过程 - 8个组件和超过30个文件将最终形成一个补丁,以解决我已经意识了10年的问题。
如果您有任何问题,请随时在评论区发表,或在Bugs & Fun @ Home期间的Zoom或Meet会议中提问,那里会有其他在线人士可以最好地帮助您。
资源
Joomla文档
- 测试Joomla!补丁 (Joomla 3 & Joomla 4)
- Git for Joomla测试员与跟踪者
- IDE(集成开发环境)Joomla文档类别
- Joomla XAMPP指南
- 在XAMPP中创建数据库
- 服务器设置本地Joomla文档类别
其他资源
参与其中
- Bugs & Fun @ Home
- Joomla 4:我们到了吗?(JCM 2020年5月)
- Philip Walton,JandBeyond 2020 - Bugs & Fun @ Home - 这究竟是怎么回事?(YouTube)
- Joomla志愿者门户
- 您如何参与其中
发表在Joomla社区杂志上的一些文章代表了作者对特定主题的个人观点或经验,可能并不与Joomla项目的官方立场一致
通过接受,您将访问https://magazine.joomla.net.cn/之外第三方提供的服务

评论