如何在电脑上使用XAMPP安装Joomla?
为了安装和使用Joomla,您可以选择在远程服务器上租用空间,或者使用您自己的电脑。第二种方案的优势在于可以轻松地启动,无需投入资金。为了使Joomla!正常运行,我们需要一个服务器和一个数据库。XAMPP是一套软件,可以轻松地在您的电脑上创建一个Web服务器、FTP服务器和电子邮件服务器。这正是我们安装Joomla!所需的东西。请注意,XAMPP也是一个开源软件套件,为初学者提供了极大的灵活性,因为该解决方案以其简单和快速的安装而闻名。因此,我们将查看如何使用XAMPP在电脑上安装Joomla!。
XAMPP的安装
首先,您需要在apachefriends.org网站上根据您的环境(Windows、Linux或OS X)下载XAMPP。下载完成后,启动安装程序以开始XAMPP的配置。
服务
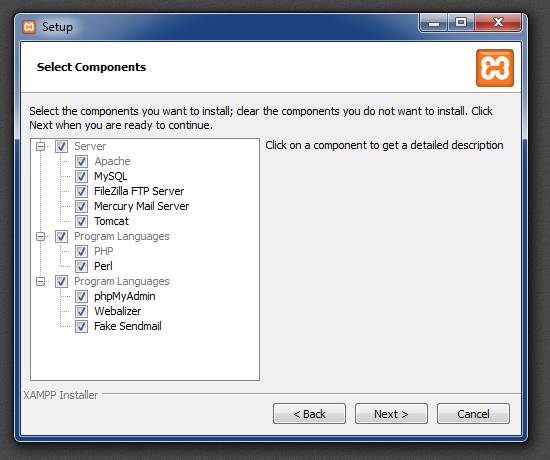
默认情况下,所有可用服务都被选中。您可以取消选中您不需要的服务。我们将从上到下查看XAMPP中包含的服务。
Apache:这是Web HTTP服务器,对于使XAMPP和Joomla!正常运行至关重要。
MySQL:这是Joomla!将安装在其上的数据库。
FileZilla:这是您未来的FTP服务器。
Mercury Mail Server:用作邮件服务。
Tomcat:这是用于Java应用程序的Web服务器。
PHP : 这是一种被称为“服务器端”的语言,它允许创建动态网页。
Perl : 这种语言主要用于程序员编写CGI脚本。
PhpMyAdmin : 这是一个必要的工具,用于管理MySQL的数据库。
Webalizer : 这是一个日志分析文件,可以生成关于网站流量的统计信息,例如。
Fake Sendmail : 允许本地测试发送电子邮件。
就我而言,我建议您只记住以下服务:Apache、MySQL、PHP和phpMyAdmin,因为它们对于安装和运行Joomla是必不可少的。由于我们不需要其他服务,我们可以将它们取消勾选。
安装目录
在选择要安装的服务后,您需要指定在计算机上安装XAMPP的位置。默认情况下,XAMPP目录是C:\xampp。然后,可以开始安装过程。
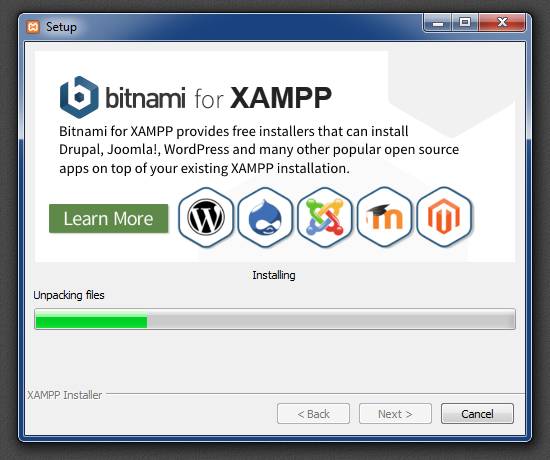
启动Apache和MySQL
安装过程完成后,我们可以打开XAMPP的控制面板。要做到这一点,找到可执行文件XAMPP-control.exe并双击它。
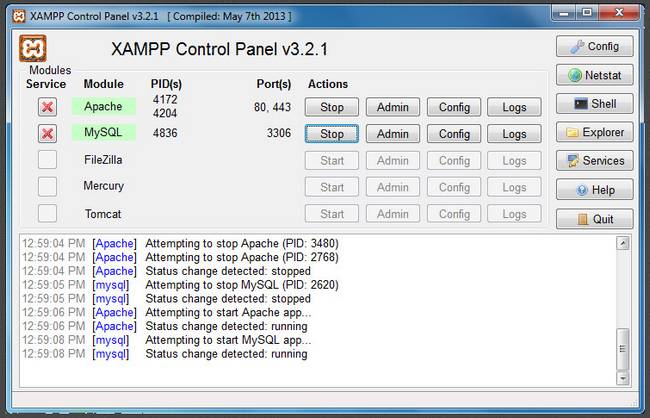
控制面板打开后,启动Apache和MySQL。在此面板中启动服务时,它们的“管理”链接变为可点击。选择MySQL的“管理”以访问phpMyAdmin。您还可以通过URL https:///phpmyadmin 打开phpMyAdmin。
创建数据库
从地址 https:///phpmyadmin 进入phpMyAdmin的界面。在这里,您将能够创建Joomla将要使用的数据库。
在我们的示例中,我们命名我们的数据库为:test。记住您为数据库指定的名称,它对于我们完成Joomla的安装过程是必不可少的。
Joomla的安装
在继续之前,请从官方网站上获取Joomla的最新版本。
如果您想直接安装已翻译的包,您还有选择“fr-FR”版本的选项。
解压Joomla包
首先,在XAMPP根目录下的“htdocs”文件夹中创建一个新文件夹(您可以随意命名,这里我们将命名为Joomla)。将“joomla.zip”存档中的所有内容放入此文件夹。
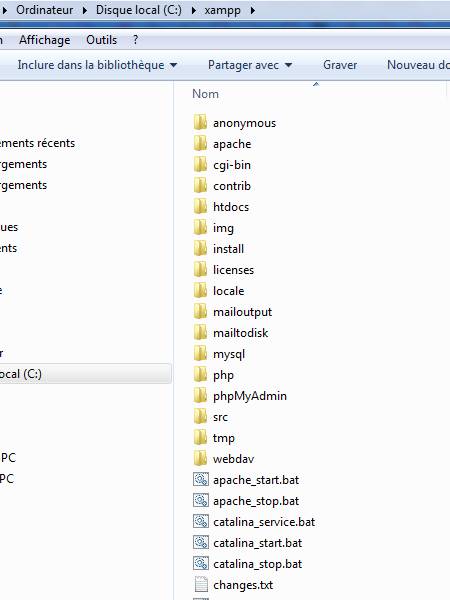
一旦提取操作完成,就可以开始安装了。
要启动Joomla的安装过程,在您的网页浏览器中打开:https:///joomla/installation(其中"joomla"是您之前创建的文件夹的名称)。
主要配置
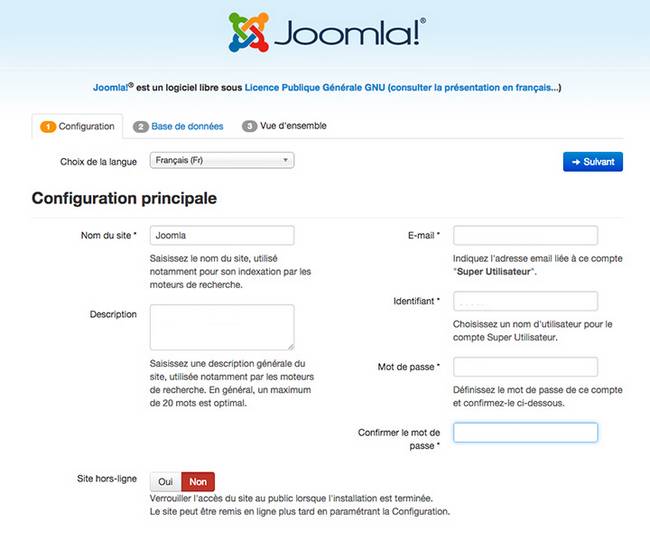
在这个第一个页面上,您必须填写网站的一般信息:其标题、描述、超级管理员的电子邮件地址、账户名称和与该账户关联的密码。
出于明显的安全原因,即使您在计算机上本地安装Joomla,也请养成使用复杂密码的习惯(例如,包含符号的10个字符,如/*\{()}...)。
数据库配置
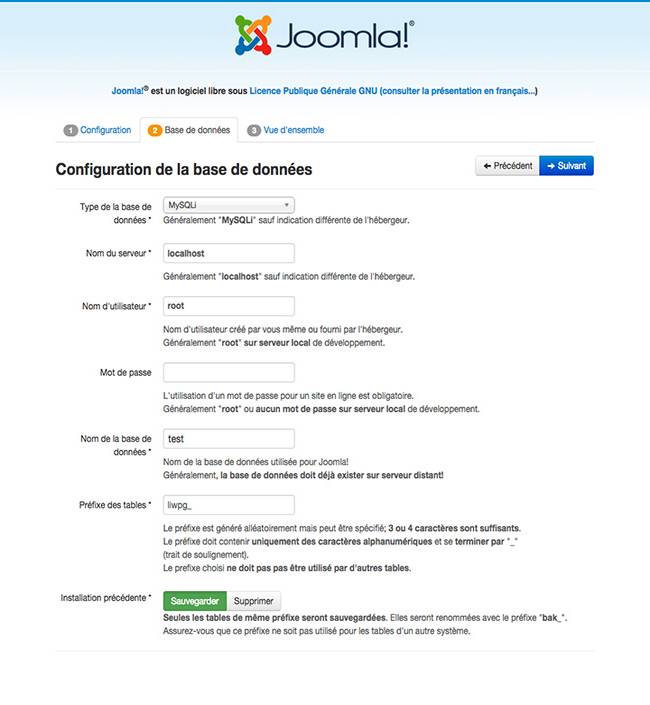
接下来的配置屏幕涉及您之前创建的数据库的配置,您将在其上安装Joomla。首先,您必须选择数据库类型。您有三种不同的选项可供选择
- MySQL
- MySQLi
- MySQL (PDO)
实际上,这是用于连接MySQL服务器的不同API。一般情况下,您需要选择MySQLi,这是默认值(除非有其他说明)。
接下来,您需要填写以下字段
- 主机:localhost,
- 用户名:root,
- 密码:留空,
- 数据库名:您在此步骤中指定的名称(在我们的示例中是test)。
最后一个字段涉及数据表的表前缀。您可以指定一个特定的值,否则请保留默认自动生成的值。
填写完毕后,单击“下一步”继续。
示例数据
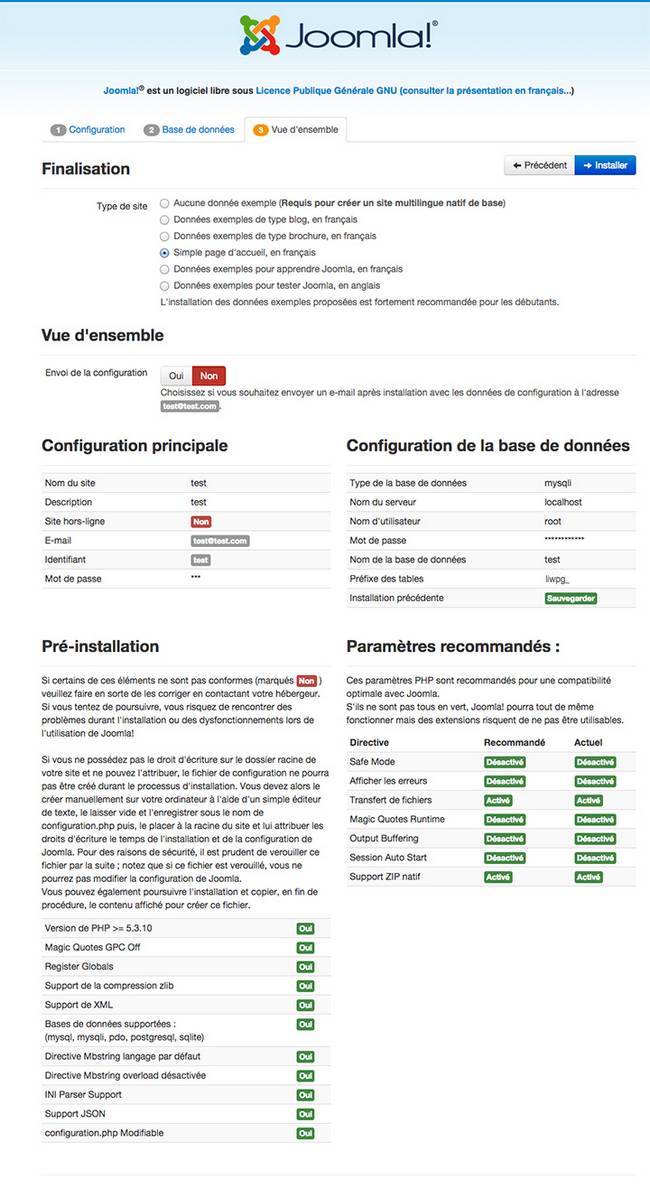
您已经到达了Joomla安装的最后一步。
在此页面上,您可以选择安装(或不安装)示例数据,这些数据将填充您的网站。我建议您安装它们,因为这将帮助您了解这些示例如何使网站的基本结构运行。您以后可以删除它们。
做出选择并确认一切正确后,您只需单击屏幕右上角的"安装"按钮。
安装完成!
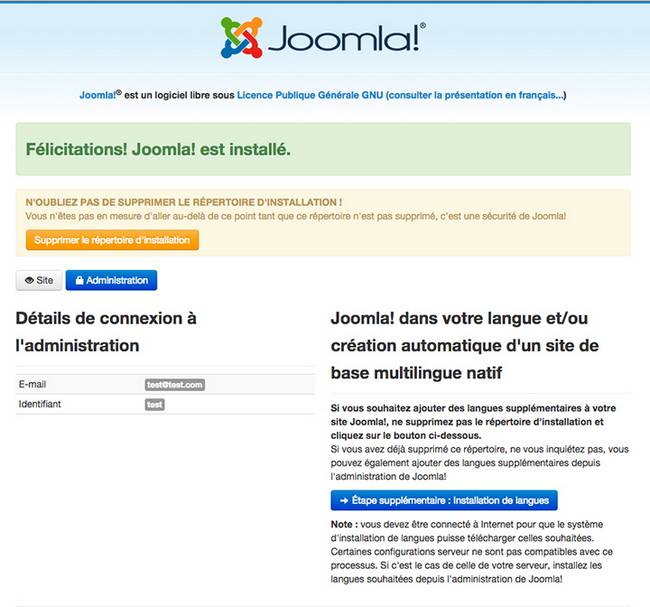
安装完成后,会弹出一个消息,邀请您删除“安装”文件夹。除非您点击按钮执行此删除操作,否则您无法访问您的网站。
这一步实际上是一个额外的安全措施。因为如果有人恶意访问此文件夹,他们可以简单地重写您的网站文件,并将您的工作化为乌有。
在此阶段,您还可以选择直接安装多种不同的语言,如果您打算创建多语言网站。
删除安装文件夹后,您可以通过单击“管理”按钮访问您的新Joomla!管理面板。为此,您需要填写“标识符”和“密码”字段,这些字段与您在配置通用屏幕中提供的数据相同。
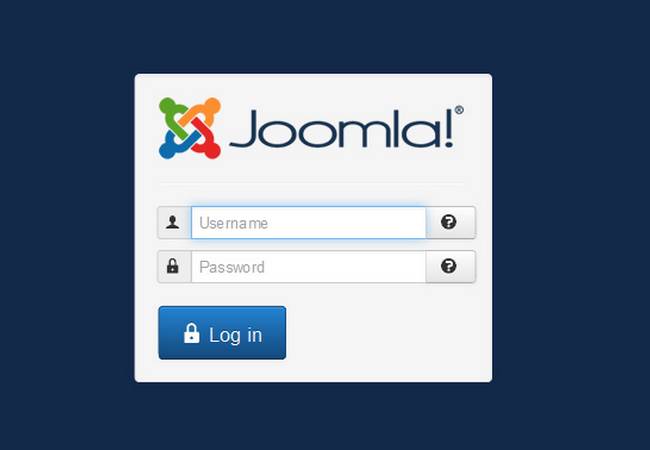
我如何显示我的网站?
打开您最喜欢的网页浏览器,输入URL https:///joomla/(其中"joomla"是我们选择的文件夹名称,我们在其中安装了网站)。如果您的文件夹名称不同,请替换"joomla"。
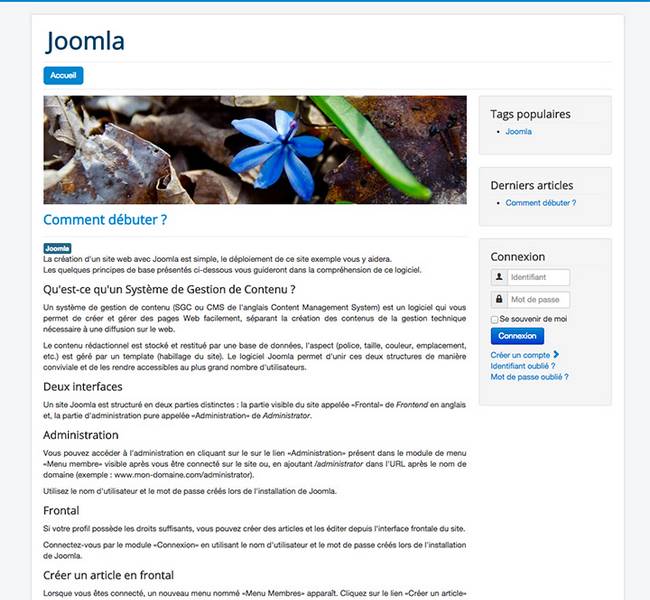
这是Joomla默认安装的模板。您现在需要“接管”并熟悉管理面板,以根据您的需求和愿望定制您的网站。
结论
本指南帮助您了解如何使用XAMPP和Joomla联合安装和免费、简单、无需特定知识即可在您的计算机上创建网站。要进一步了解Joomla并从良好的基础上开始工作,我建议您阅读以下文章
在Joomla社区杂志上发表的一些文章代表了作者对特定主题的个人观点或经验,可能不符合Joomla项目的官方立场
通过接受,您将访问 https://magazine.joomla.net.cn/ 外部第三方提供的服务

评论